Već smo testirali 3 različite aplikacije za skeniranje, ali ovaj članak će biti malo drugačiji. Isto tako, nećemo pisati o AdobeScan, Microsoft Office Lens i Scanbot, jer smo upravo te tri aplikacije testirali. Odlučio sam proširiti potragu i ukratno napisati o različitim opcijama skeniranja. Pa krenimo!
Bilo da tražite aplikacija za skeniranje racuna, dokumenata, fotografija ili nečeg četvrtog, sve aplikacije ispod to mogu. No, ako želite upravljati ili mjenjati tekst ili fotografiju koju ste skenirali onda morate tražiti takvu vrstu aplikacije. Isto tako, ako želite prosljeđivati ili spremati (backup) dokumente, to često podrazumjeva verziju koja se plaća i sadrži napredne opcije.
Kako se može skenirati?
- Skeniranje mobitelom
- Skeniranje skenerom
- Druga napredna skeniranja poput skenera preko mreže, interneta ili remote desktopa
Pa objasnimo ukratko ove tri opcije.
Skeniranje mobitelom – Najnovija tehnologija od ove tri je skeniranje mobitelom, odnosno skeniranje pametnim telefonom. Ujedno, ovo je i najpraktičnija metoda jer je mobitel uvijek pri ruci.
Skeniranje skenerom – Još uvijek vrlo popularna metoda skeniranja. Možda manje praktična od skeniranja mobitelom jer se skener nalazi isključivo u uredu. Ali i dalje vrlo korisno. Posebno ako trebamo kopirati neki dokument ili osobnu iskaznicu.
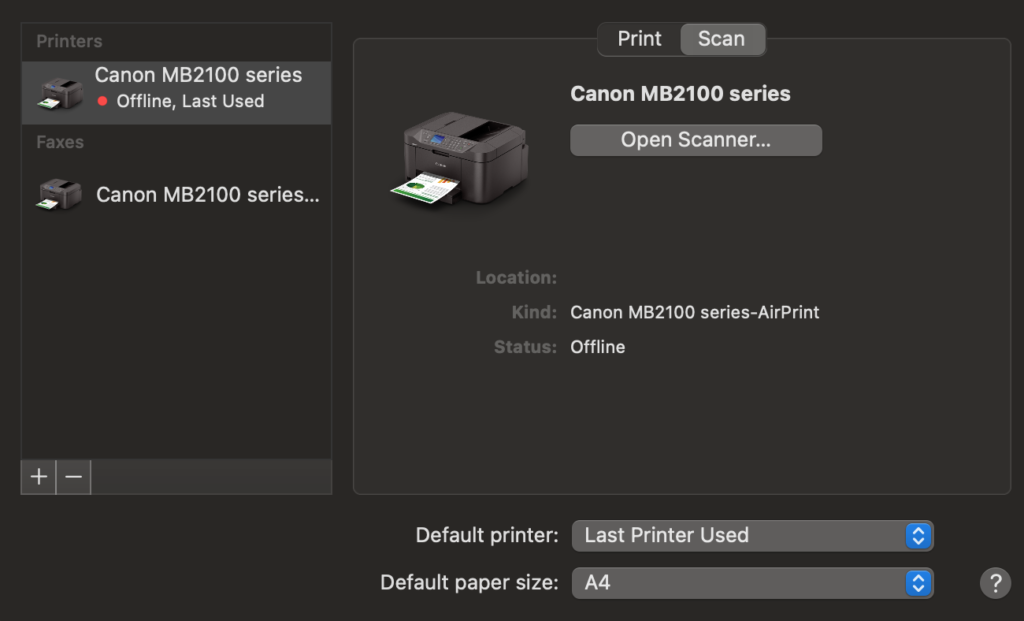
Skeniranje preko mreže – Velike korporacije koje imaju desetak računala ili ureda, a žele smanjiti troškove ili nemaju potrebu imati skener dokumenata u svakom uredu će spojiti skener na mrežu. Na taj način, preko softvera i mreže svi mogu skenirati koristeći isti skener. Isto vrijedi i za printer, ali o printerima nekom drugom prilikom.
Još jedan primjer je obrnuta situacija. Što ako svaka poslovnica ima svoj skener (tisuću poslovnica, tisuću skenera) dovodi do problematike velikog broja upravljačkih programa (driver). Ako na to dodate remote desktop imate dosta posla kako bi cijeli sustav radio. Tvrtka Terminal Works iz Rijeke se dosjetila rješenja koje olakšava takvo skeniranje.
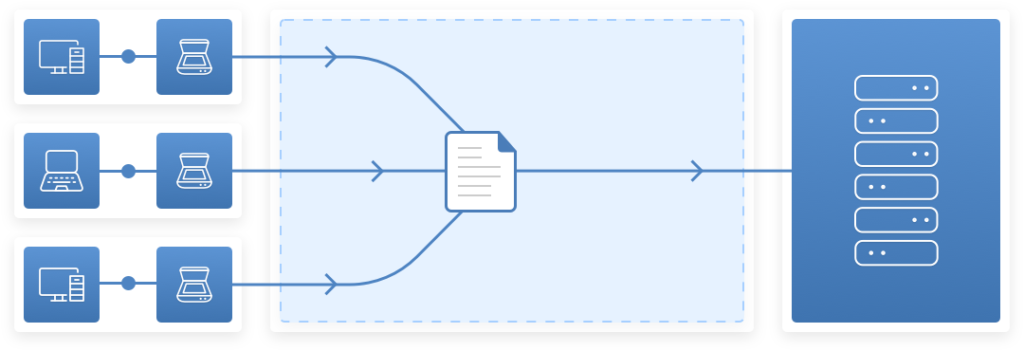
Besplatne aplikacije za skeniranje
Postoji mnogo besplatnih aplikacija za skeniranje teksta, međutim, kako to obično bude, one kvalitetnije se plaćaju. Nisu to veliki iznosi, a uglavnom su upravdani sa podrškom, dodanim funkcionalnostima i stabilnosti. Besplatno je super, sve dok aplikacija ne prestane raditi, a nemate se kome obratiti. Isto tako, besplatna aplikaciza za skeniranje je super, a što ako biste skenirani dokument htjeli automatski prosljediti u oblak ili skenirati tekst i kasnije taj isti tekst editirati? Ili moje omiljeno, besplatna aplikacija je super, dok je vlasnik ne odluči ugasiti, pa više ne postoji. Odjednom €10 godišnje zvuči kao sitniš za poslovnu aplikaciju koja štedi vrijeme i povećava produktivnost.
Ako smo baš zapeli da aplikacija za skeniranje mobitelom mora biti besplatna, onda pokušajte skenirati sa nečim što nativno dolazi s uređajem koji posjedujete! Da li ste znali da iPhone može skenirati dokumente sa Notes aplikacijom? Detaljnije potražite ispod u tekstu ispod besplatne aplikacije za skeniranje na iPhoneu.
Aplikacija za skeniranje ili program za skeniranje

Možemo debatirati semantiku i pričati o razlikama između aplikacije i programa, ali istina je da postoje programi na računalima (stolno računalo ili notebook) i aplikacije na pametnim telefonima za skeniranje. Iz tog razloga, ako tražite besplatni program za skeniranje ili aplikaciju za skeniranje predlažem da postrožite pretragu.
Kod programa ili aplikacija za skeniranje na računalima postoje Mac OS programi i Windows programi.
Kod aplikacija za skeniranje na mobitelima postoje iOS i Android verzije, odnosno podrške.
Neke tvrtke isprogramiraju podršku za obje verzije. Pa tako, npr. Genius Scan koji ja koristim u svakodnevnom poslovanju, postoji verzija za iPhone i Android.
Prođimo redom opcije za iPhone, Android, Windowse i Mac.
Besplatne aplikacije za skeniranje na iPhoneu
Korisnici iPhonea ne moraju puno tražiti za skeniranje dokumenata. Dovoljno je da otvore Notes (Bilješke) aplikaciju koja dolazi nativno sa iOS-om. Pratite sljedeće korake:
- Otvorite Notes aplikaciju. Ako niste sigurni gdje se nalazi, upišite u tražilicu na svom iPhoneu “Notes” (prvi korak na slici ispod)
- Kada se otvori aplikacija Notes (Bilješke) i pojavi se tipkovnica s kojom upisujete tekst u vaš notes, pronađite malu ikonicu kamere, odnosno fotoaparata.
- Pojaviti će se izbornik na kojem trebate odabrati “Scan Documents” (Skeniraj tekst)
- Na ekranu će se zatim pojaviti slika koju kamera vidi. Usmjerite kameru, odnosno objektiv na pametnom telefonu prema dokumentu koji želite skenirati
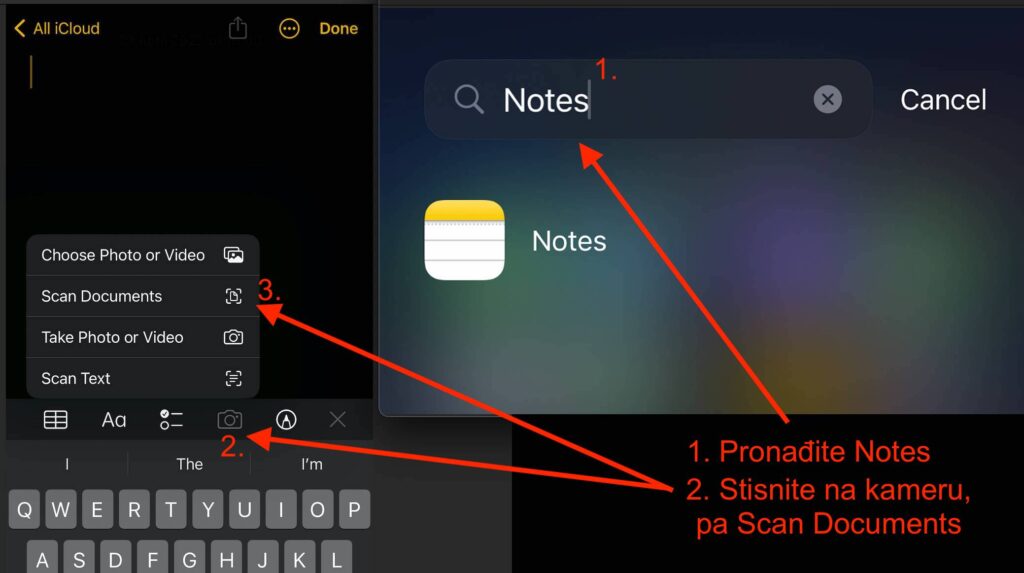
10 besplatnih aplikacija za skeniranje na iPhoneu od strane drugih proizvođača:
- AdobeScan
- AI Scanner: A PDF Convert App
- CamScanner
- Genius Scan
- iScanner
- Microsoft Office Lens
- PDF Scanner – Document Scanner
- PhotoScan by Google Photos (specijaliziran za skeniranje fotografija)
- Scanbot
- SwiftScan
Jeste li znali da možete skenirati dokumente i sa Evernote aplikacijom?
Podsjećam da kod nas možete pročitati recenziju AdobeScan, Microsoft Office Lens i Scanbot.
Besplatne aplikacije za skeniranje na Androidu
Slično kao na iPhoneu, postoji besplatna opcija za skeniranje bez pretjerane pretrage. Google Drive aplikacija koja uglavnom dolazi instalirana zajedno sa novim Android uređajem podržava i skeniranje dokumenata mobitelom.
- Otvorite Google Drive aplikaciju
- Stisnite na gumb sa plusom
- Odaberite ikonicu fotoaparata (Scan)
- Usmjerite prem dokumentu koji želite skenirati
- Spremite dokument i slobodno ga uredite
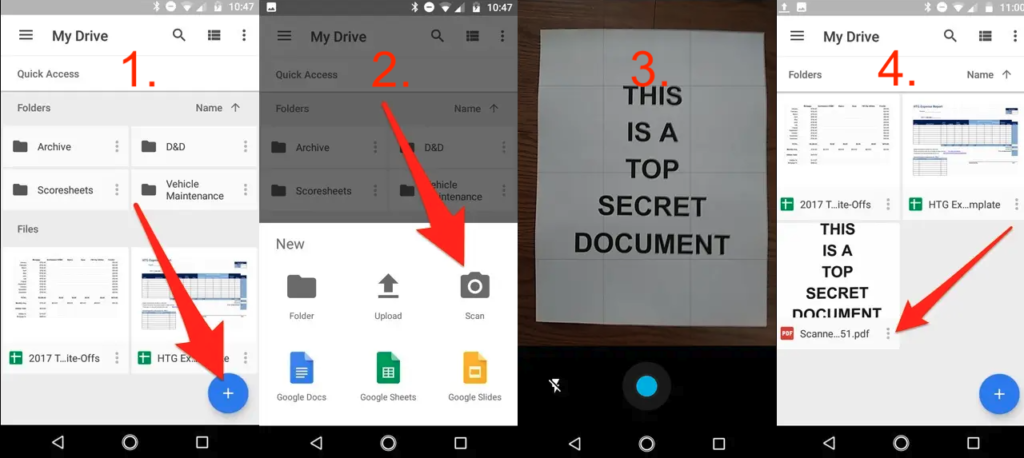
- Camera Scanner – PDF Scanner
- Office Tools- PDF Document
- PDF Extra: Scan, Edit & OCR
- PDF Reader – Scan, Edit & Sign
- PDF Scanner – Scan documents
- QuickScan: Document Scanner
- ScannerHD – Scanner to scan PD
- Tiny Scanner – PDF Scanner App
- TurboScan™: PDF scanner
- vFlat Scan – PDF Scanner, OCR
Na ovoj listi smo izostavili aplikacije za skeniranje koje smo spomenuli na prijašnjoj listi, poput Genius Scan, AdobeScan, Microsoft Office Lens i Scanbot za koje postoji inačica za obje platforme (iPhone i Android).
Besplatne aplikacije za skeniranje na Windowsima
Windows operativni sustav također ima nativnu aplikaciju s kojom možete skenirati dokumente. Zove se upravo onako kako biste očekivali – Windows Scan.
Obzirom da komentari i ocijene drugih korisnika nisu nešto ohrabrujući, postoji mogućnost da ćete potražiti softver od drugih proizvođača. Ispod ih možete pronaći nekoliko.
- Adobe Acrobat
- NAPS2
- PaperScan od Orpalisa
- OmniPage Standard
- VueScan (postoji i Mac inačica)
Besplatne aplikacije za skeniranje na Macu
Kako sam već spomenuo u uvodu, skeniranje na Macu je vrlo jednostavno nakon što povežete vaš skener sa računalom. Funkcionira na sličan način kao što radi printer. Upravo tamo gdje se nalazi printer, pronaći ćete i skener.
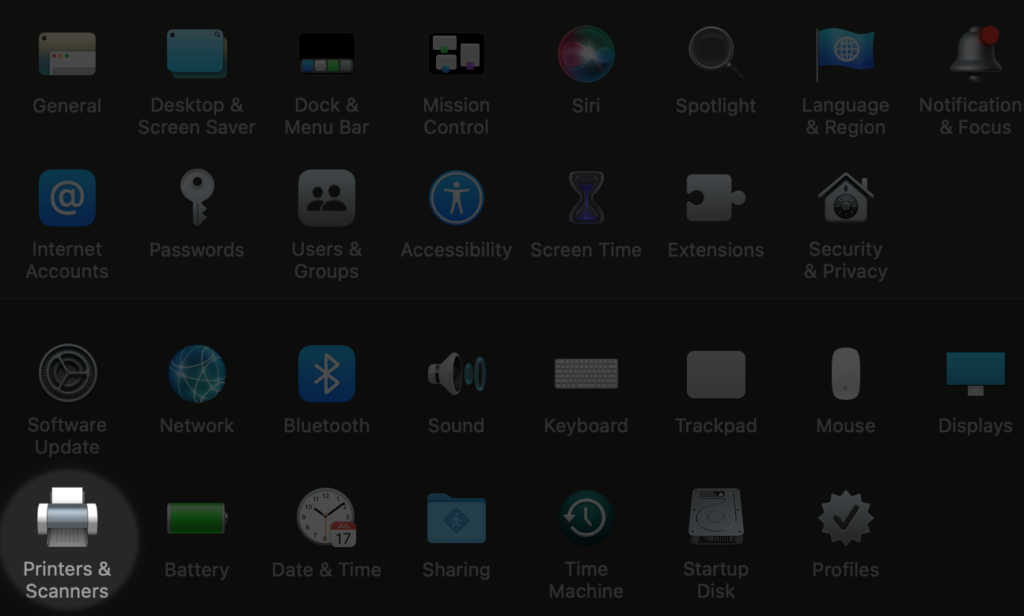
Nakon što kliknete na “Printers & Scanners” odaberite uređaj s kojim želite raditi (printati ili u našem slučaju skenirati). Pritom nemojte zaboraviti ubaciti u sam uređaj skener, dokument koji želite skenirati. Usporedno sa skeniranjem pomoću pametnog telefona, skeniranje sa skenerom je sporije, ali može biti kvalitetnije ako je riječ o profesionalnom skeneru.
Ako želite neke naprednije postavke možete pokušati sa slijedećim aplikacijama za Mac:
- Doc Scanner – Scan PDF
- ExactScan
- PDF scanner for Mac
- Twain Sane
- VueScan
Skeniranje mobitelom besplatno
Kao što ste mogli pročitati, postoji pregršt opcija i siguran sam da će vam jedna od ovih odgovarati. Neovisno o tome da li ste student koji mora prekopirati neke skripte ili poduzetnik koji traži aplikaciju za skeniranje dokumenata mobitelom.
Koju aplikaciju za skeniranje vi koristite ili mislite da bismo trebali recenzirati?
