Za sve koji traže kako napraviti sadržaj u Wordu, pratite pet koraka koje smo obradili niže. Jeste li se ikada izgubili u moru stranica svog Word dokumenta, očajnički tražeći onaj jedan važan odlomak koji ste napisali prije nekoliko sati? Ili ste možda predali seminarski rad, a mentor vas je ljubazno podsjetio da ste zaboravili dodati sadržaj? Ne brinite, niste jedina osoba koja ne zna kako napraviti sadržaj u Wordu.
Izrada sadržaja u Wordu možda zvuči kao dosadan tehnički zadatak, ali zapravo je to kao da svom dokumentu dajete GPS navigaciju – svatko će lako pronaći put do željenog poglavlja.
U ovom članku otkrit ćemo kako u nekoliko jednostavnih koraka stvoriti profesionalan i automatski ažuriran sadržaj koji će vaš dokument podići na novu razinu.
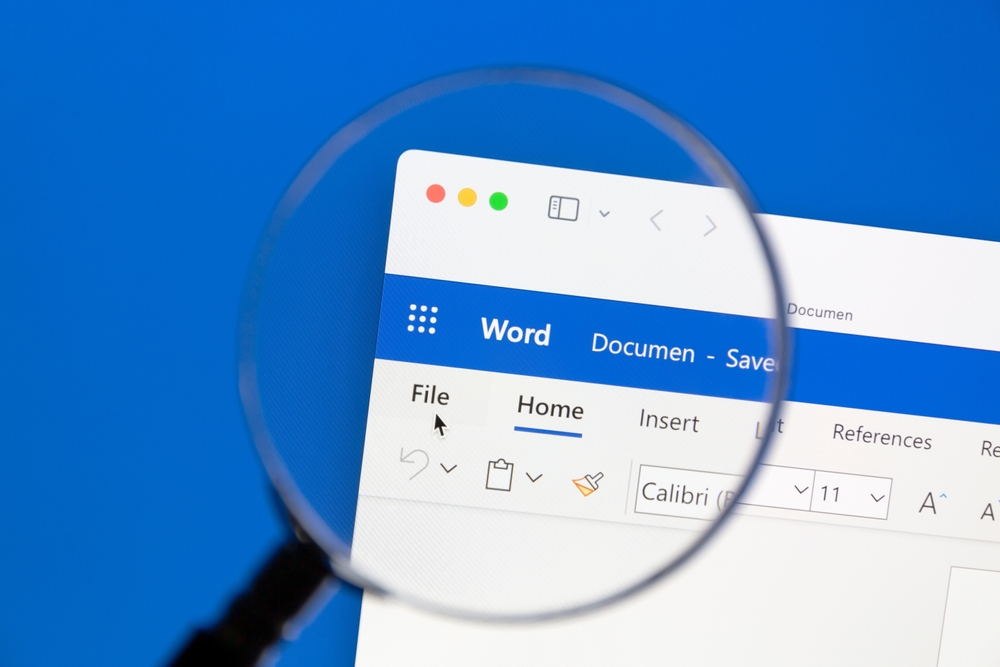
Kako napraviti sadržaj u Wordu – korak po korak
Sada kad ste postali svjesniji koliko je sadržaj važan za preglednost našeg dokumenta, vrijeme je da otkrijemo sam proces izrade. Pred nama je 5 jednostavnih koraka koji će vas pretvoriti u pravog majstora izrade sadržaja u Wordu.
Pratite ih redom, i za manje od 10 minuta imat ćete profesionalno izrađen sadržaj koji će se automatski ažurirati sa svakom promjenom u dokumentu. Krenimo redom kroz svaki korak – obećavamo da nema kompliciranog tehničkog žargona, samo jasne i praktične upute koje svatko može slijediti.
1. Priprema i formatiranje naslova
Prije nego što se upustimo u tehničku izradu sadržaja, moramo osigurati da su svi naši naslovi i podnaslovi pravilno pripremljeni. Ova faza je temelj dobrog sadržaja i ako je napravimo kako treba, ostatak procesa će biti značajno lakši.
Najvažnije je razumjeti hijerarhiju naslova u dokumentu. Baš kao što knjiga ima poglavlja, tako i vaš dokument treba imati jasnu strukturu. Glavni naslovi predstavljaju važnije cjeline, dok podnaslovi detaljnije razrađuju teme unutar tih cjelina.
Evo što trebate napraviti:
- Identificirajte sve naslove u dokumentu koje želite da se pojave u sadržaju
- Provjerite jesu li naslovi kratki i informativni
- Organizirajte naslove u logičku hijerarhiju (glavni naslovi, podnaslovi, pod-podnaslovi)
- Pazite da su naslovi iste razine jednako formatirani
- Izbjegavajte previše razina naslova (preporučuje se maksimalno 3-4 razine)
Nekoliko korisnih savjeta za formatiranje:
- Glavni naslovi (Heading 1) trebaju biti najveći i najuočljiviji
- Svaka sljedeća razina naslova (Heading 2, 3, itd.) treba biti malo manja
- Koristite isti font kroz cijeli dokument
- Pazite na razmake prije i poslije naslova
Česta pogreška koju ljudi rade je da samo povećaju font ili podebljaju tekst misleći da je to dovoljno. Međutim, Word mora “znati” koji su dijelovi teksta naslovi, a koji običan tekst, i zato je pravilno formatiranje ključno za sljedeći korak.
Prije nego što krenete dalje, još jednom pregledajte sve naslove i provjerite jesu li dosljedno formatirani. To će vam uštedjeti vrijeme kasnije kada budete primjenjivali stilove.
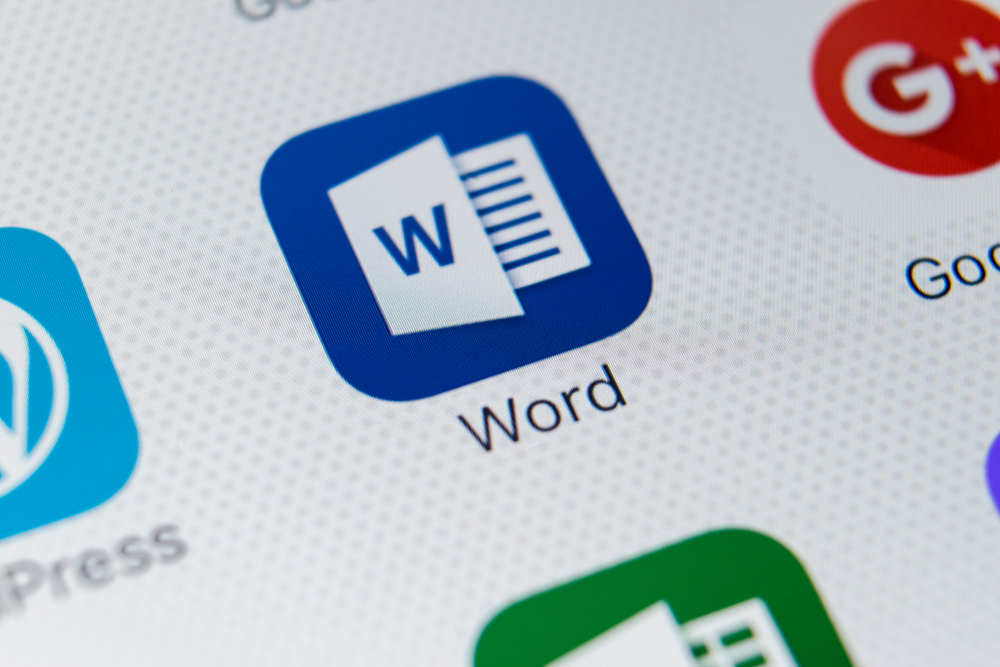
2. Primjena Word stilova
Nakon što smo pravilno pripremili naslove, vrijeme je da naučimo kako primijeniti Word stilove koji će našem dokumentu dati profesionalan izgled i omogućiti automatsko generiranje sadržaja.
Stilovi su važan element u Wordu jer omogućuju dosljednost kroz cijeli dokument i automatsko ažuriranje formatiranja.
Evo kako primijeniti stilove:
- Označite tekst koji želite formatirati kao naslov
- Idite na karticu “Polazno” na vrhu ekrana
- Pronađite grupu “Stilovi” u alatnoj traci
- Odaberite odgovarajući stil (Heading 1 za glavne naslove, Heading 2 za podnaslove, itd.)
Korisni savjeti za rad sa stilovima:
- Ako ne vidite željeni stil, kliknite na strelicu za proširenje galerije stilova
- Za pregled kako će stil izgledati, samo postavite pokazivač miša iznad njega
- Jedan stil možete primijeniti na više mjesta u dokumentu za održavanje konzistentnosti
- Ako vam se ne sviđa izgled postojećeg stila, možete ga prilagoditi svojim potrebama
Nemojte se ustručavati eksperimentirati s različitim stilovima – uvijek možete vratiti promjene ako niste zadovoljni rezultatom. Cilj je stvoriti dokument koji je ne samo funkcionalan, već i vizualno privlačan.
3. Generiranje automatskog sadržaja
Sada kada su naši naslovi pravilno formatirani i stilovi primijenjeni, vrijeme je za najuzbudljiviji dio – stvaranje samog sadržaja. Ovaj korak je zapravo najjednostavniji u cijelom procesu.
Evo kako generirati automatski sadržaj:
- Postavite kursor na mjesto gdje želite da se sadržaj pojavi (obično nakon naslovne stranice)
- Idite na karticu “Reference” u alatnoj traci
- Kliknite na “Tablica sadržaja”
- Odaberite jedan od ponuđenih predložaka koji vam najviše odgovara
Korisni savjeti za rad s automatskim sadržajem:
- Svaka stavka u sadržaju automatski postaje poveznica koja vas vodi do tog dijela dokumenta
- Možete birati između nekoliko unaprijed zadanih tablica na hrvatskom i engleskom jeziku
- Sadržaj možete dodatno formatirati prema svojim željama (font, boja, veličina slova)
Ako vam se ne sviđaju ponuđeni predlošci, možete odabrati opciju “Umetanje tablice sadržaja” na dnu izbornika za više mogućnosti prilagodbe.
4. Ažuriranje sadržaja
Ažuriranje sadržaja osigurava da vaš dokument uvijek prikazuje točne brojeve stranica i naslove, čak i nakon što napravite izmjene u tekstu.
Postoje dva glavna scenarija kada trebate ažurirati sadržaj:
- Kada dodate, obrišete ili premjestite tekst u dokumentu
- Kada promijenite naslove ili njihovu hijerarhiju
Evo kako ažurirati sadržaj:
- Desni klik na bilo koje mjesto unutar sadržaja
- Odaberite “Ažuriraj polje”
- Izaberite jednu od dvije opcije:
- “Ažuriraj samo brojeve stranica” – ako ste samo dodali ili izbrisali tekst
- “Ažuriraj cijelu tablicu” – ako ste mijenjali naslove ili njihovu strukturu
Korisni savjeti za ažuriranje:
- Možete koristiti tipkovnički prečac F9 za brzo ažuriranje
- Uvijek ažurirajte sadržaj prije finalnog spremanja ili ispisa dokumenta
- Ako radite veće promjene, preporučljivo je ažurirati cijelu tablicu
- Redovito ažuriranje sprječava probleme s netočnim brojevima stranica
Prije predaje važnog dokumenta, dobra je praksa napraviti završno ažuriranje sadržaja i zatim još jednom provjeriti jesu li sve stranice točno numerirane.
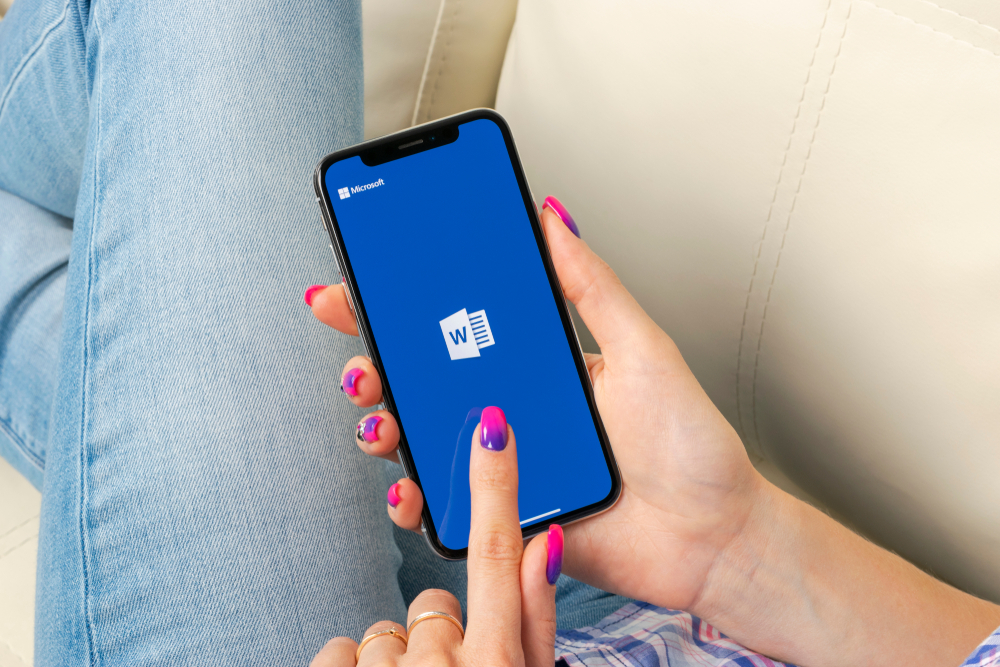
5. Prilagodba izgleda sadržaja
Posljednji korak u izradi sadržaja je njegovo vizualno uređenje kako bi savršeno odgovarao vašim potrebama i stilu dokumenta.
Evo kako prilagoditi izgled sadržaja:
- Kliknite desnom tipkom miša na bilo koji dio sadržaja
- Odaberite “Izmijeni tablicu sadržaja”
- U novom prozoru možete prilagoditi:
- Broj razina koje želite prikazati
- Format brojeva stranica
- Poravnanje teksta
- Vodeće znakove (točkice između naslova i broja stranice)
- Font i veličinu teksta
Korisni savjeti za prilagodbu:
- Možete ukloniti vodeće znakove ako želite moderniji izgled
- Različite razine naslova mogu imati različito uvlačenje
- Možete promijeniti boju teksta za bolju preglednost
- Moguće je primijeniti različite stilove na različite razine naslova
Pro tip: Napravite kopiju dokumenta prije značajnijih izmjena izgleda sadržaja. Tako ćete uvijek imati sigurnosnu kopiju ako niste zadovoljni rezultatom.
Word – savjeti i trikovi za rad
Vrijeme je da otkrijete i neke dodatne trikove koji će vaš rad učiniti bržim i efikasnijim. Ovi praktični savjeti pomoći će vam da maksimalno iskoristite mogućnosti ovog popularnog programa za obradu teksta i unaprijedite svoje vještine rada u Wordu.
Za izradu sadržaja:
- Prije početka pisanja dokumenta, napravite okvirni plan s naslovima – uštedjet ćete vrijeme kasnije
- Koristite prečac CTRL + klik na bilo koji naslov u sadržaju za brzi skok na taj dio dokumenta
- Izbjegavajte ručno formatiranje naslova – uvijek koristite stilove
- Spremite svoj prilagođeni stil sadržaja kao predložak za buduće dokumente
- Napravite kopiju dokumenta prije većih izmjena sadržaja
Općeniti savjeti za Word:
- Naučite prečace na tipkovnici:
- CTRL + S za spremanje
- CTRL + Z za poništavanje zadnje radnje
- CTRL + C za kopiranje
- CTRL + V za lijepljenje
- CTRL + X za izrezivanje
- Koristite značajku “Pretraži” (CTRL + F) za brzo pronalaženje teksta
- Automatsko spremanje:
- Uključite automatsko spremanje
- Postavite interval spremanja na svakih 5-10 minuta
- Formatiranje teksta:
- CTRL + B za podebljani tekst
- CTRL + I za kurziv
- CTRL + U za podcrtano
- Organizacija dokumenta:
- Koristite navigacijsko okno (View > Navigation Pane)
- Grupirajte povezane dokumente u mape
- Redovito radite sigurnosne kopije
- Pametno kopiranje:
- Koristite “Zalijepi posebno” za kopiranje bez formatiranja
- CTRL + SHIFT + V za lijepljenje samo teksta
- Rad s tablicama:
- TAB za prelazak na sljedeću ćeliju
- SHIFT + TAB za povratak na prethodnu ćeliju
- ALT + 5 za brzo dodavanje nove tablice
- Pregled dokumenta:
- Koristite “Print Preview” prije ispisa
- Uključite oznake odlomka (¶) za lakše uređivanje
- Rad sa slikama:
- Postavite slike kao “U razini s tekstom” za lakše pozicioniranje
- Koristite kompresiju slika za smanjenje veličine dokumenta
- Napredne funkcije:
- Naučite koristiti stilove za konzistentno formatiranje
- Iskoristite predloške za često korištene vrste dokumenata
- Upoznajte se s alatima za praćenje promjena

